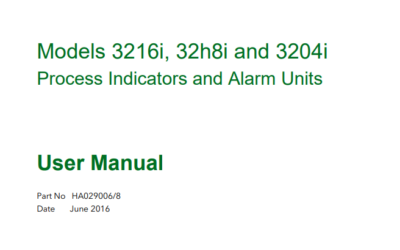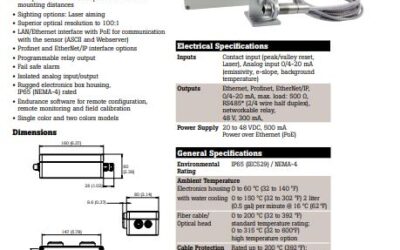This video tutorial will show how you can easily clone eurotherm temperature controllers. By “clone” I am referring to saving the configuration information from a controller into a “clone file”, which can then be loaded into another controller. For this demonstration we are going to use a 3216 with the eurotherm usb clip. The USB clip is compatible with 3000 series temperature controllers, as well the nanodac and mini8. You can clone 2000 series controllers if you have a communications module, or if you have a Eurotherm configuration station. Before moving forward, you should have already installed the iTools Software package, as well as the appropriate driver for the USB Clip. You can download the iTools Software package from either the Eurotherm website, or our ProcessControl.tv website. Our ProcessControl.tv site also provides the USB Clip manual, as well as a link to download the drivers. The Manual has full instructions for installing the drivers as well. Ok let’s get started. The first step will be connecting to the controller. The clip has a 5 pin connector that plugs into a socket on side of the controller. Line up the pins and it should snap into place. The connector can be inserted independently of the device being fitted into its sleeve or not. After the clip is connected to the controller, plug the USB connector into your computer. Next, open iTools and press “Scan” Select “Connect via CPI clip or IR cable” and press OK You can also select “Scan all device addresses (255 first, etc) since controllers connected with the CPI clip will be found at address 255 regardless of the address configured in the controller. When an instrument is detected, a screen view similar to the one shown will be displayed. If you did not select “Terminate scan when first device is found” you will want to now press scan again to stop further scans. Allow the controller to finish synchronizing before proceeding. In order to clone the controller, go to the toolbar at the top and press the “Save” icon. Navigate to an appropriate directory on your computer where you would like to store the file, give it an appropriate name, ensure that the “Save as type” is .uic, and click “Save” You now have a clone file with all the configuration settings of the controller. When finished, click “Remove” to safely disconnect the controller. Once iTools finishes removing the controller, you can disconnect it from the clip, and connect the new controller in the same way you connected the first. It is important to note that both controllers must have the same exact hardware model code. Once you finish scanning and synchronizing, Click the “Load” button at the top toolbar. Navigate to the file that you previously saved, and click “Load”. Once iTools finishes loading the configuration, ensure that there were “0” errors. Allow the controller to once again synchronize, and then click “remove”, and you are finished. Your controller has successfully been cloned.
IR Applications
Discover the innovative journey of New England Temperature Solutions (NETS) into the world of infrared technology, led by founder Dominick DeLuca. With over 30 years of experience, NETS has transformed from a company focusing on thermocouples to a leader in providing cutting-edge infrared solutions. Learn how NETS leverages single-color and two-color infrared sensors to tackle complex temperature measurement challenges across various industries. This post delves into the essence of NETS’s commitment to delivering tailored solutions and their continuous pursuit of technological advancements to better serve their clients.