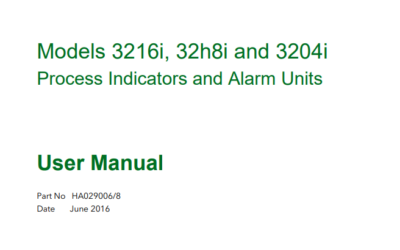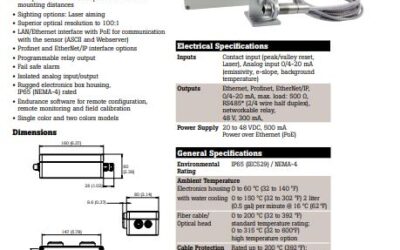Basic Nanodac Setup
This Video Tutorial will demonstrate the basic CONFIGURATION Setup of a Eurotherm nanodac 4 channel recorder using iTools.
Now that you have just received your nanodac recorder, please begin by removing it from the box. Start by attaching a 110VAC line cord to the L, N, and G terminals so that you can power up the nanodac. Also please attach the nanodac to your Local Area network via a Cat 5 patch cable.
STOP: Please review Episode # 1, and Episode # 2, before continuing with this Episode
First we must open iTools by clicking on the iTools Engineering Studio Icon on your desktop or by clicking START then ALL PROGRAMS then navigate to the EUROTHERM FOLDER and click on the iTools Engineering Studio Icon.
Once iTools is open:
- Click on the SCAN button at the top of the iTools window. The Enable background Scan popup window will appear.
- Click on the scan from device address radio button.
- Set the permitted range from 1 to 1.
- Then click on the OK button.
After a few seconds the nanodac should be found and will begin to synchronize with iTools. Do not proceed until the synchronization has completed.
- First let’s begin by putting the nanodac controller into the configuration mode by clicking on the access icon at the top of the iTools window.
- Next you will see a popup warning window asking you to select yes or no at this point just select yes.
- Next you will see another pop up window asking you for the configuration passphrase. Enter 100 then OK. Please note that a yellow colored symbol with a wrench in it will be displayed on the nanodac picture at the bottom left corner of the iTools display as well as next to the nanodac communications address near the top left of the iTools window. This symbol is telling you that you are now in the configuration setup level.
- Double-click on the INSTRUMENT FOLDER located on the left side of the iTools window. Now you’ll see all of the subfolders within the INSTRUMENT FOLDER listed vertically in this same window as well as listed horizontally across the main window of iTools.
- Click on the LOCALE tab in main window of iTools. Here we will change the date format. For this demonstration will we choose month day year (MM/DD/YY).
- Next select the proper Time Zone for your area. At the date of this video tutorial we are at GMT-05:00.
- Next if you want to setup DST Day Light Savings Time do so at this time by selecting YES and entering the proper data requested for day light savings time.
- Click on the Clock tab. Ensure that the current date and time is correct. If not, change as necessary.
- Double-click on the GROUP FOLDER located on the left side of the iTools window. Now you’ll see all of the subfolders within the GROUP FOLDER listed vertically in this same window as well as listed horizontally across the main window of iTools.
- Click on the TRENDING tab and change the Trending Interval to your desired value. For this demonstration we will leave the Trending value set at 10 Seconds.
- Next ensure that Trend Point 1 thru 4 is set as Channel 1 through 4 respectively.
- Click on the RECORDING tab. For this demonstration leave the recording interval time at 10 seconds and the UHH file compression at NORMAL. Based on these values and the standard internal flash memory size of 50MB, you will see that the time until flash memory is full has been calculated at 250.96 days.
- Double-click on the CHANNEL FOLDER located on the left side of the iTools window. Now you’ll see all of the subfolders within the CHANNEL FOLDER listed vertically in this same window as well as listed horizontally across the main window of iTools.
- Next Double Click on the 1 Folder located on the left side of the iTools window. Now you’ll see all of the sub-subfolders within the 1 FOLDER listed vertically in this same window as well as listed horizontally across the main window of iTools.
- Click on the MAIN tab if not already selected in the main iTools window.
- Starting from the top, change the Descriptor of this input channel to your desired description. For this demonstration we will leave the descriptor at Channel 1.
- Next change the type of channel. For this demonstration we will make all four input channels Type K Thermocouple inputs scaled 0-1372°C with no decimal point display resolution.
- Next click on the TREND tab. Here you can change the color of pen representing this input channel on the faceplate of the nanodac. Let’s change this color pen to RED. Again for this demonstration will we not assign or configure any Alarms for this input channel.
- Next you can click on folder 2, folder 3, and folder 4, making all of the same changes that you just did in folder #1. Basically, setting the channel as type K thermocouple input, scaled 0-1372°C, with no decimal point resolution.
- Once again, clicking on the trend tab you can change the color of this channels pen to your desired color. And again for demonstration purposes we will not assign any of the alarms for any of the channels.
At this point you have completed the Basic Configuration Setup of your 4 Channel nanodac data recorder and are ready to install into your control panel. Click on the Access Icon at the top of the iTools window to remove the nanodac from the Configuration mode and into the Operation Mode.